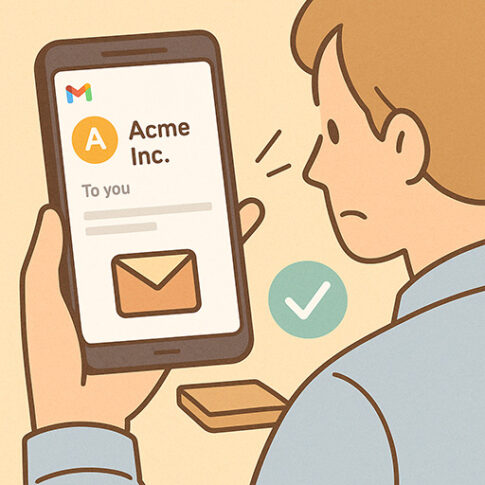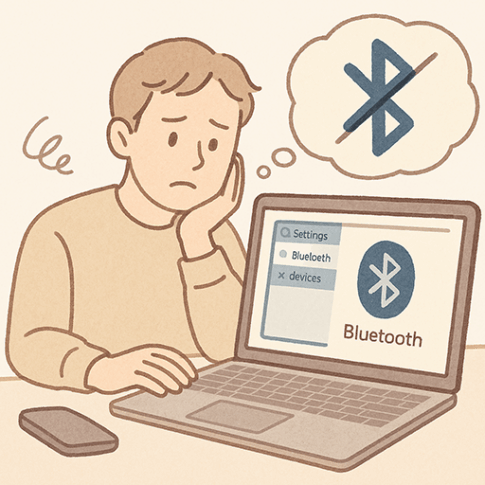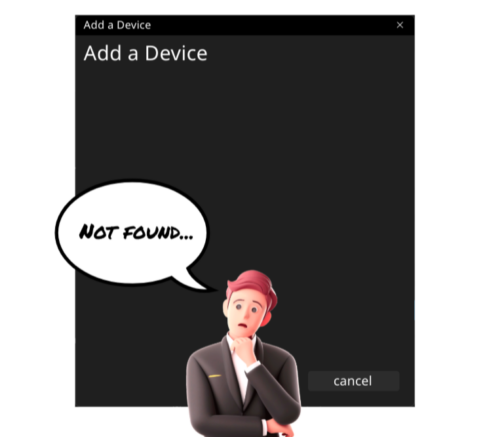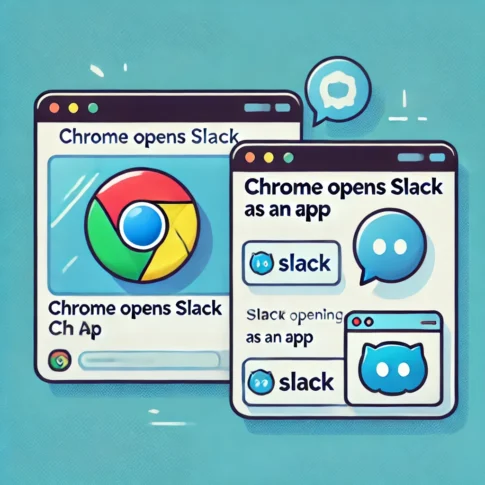概要
ノートパソコンを閉じた状態で外部ディスプレイをしようする場合の補足説明です。
一部のメーカーのパソコンで発生します。グローバルのメーカーでは経験がない症状でした。
症状とは、ノートパソコンを閉じた状態で外部ディスプレイに接続しているのに、ノートパソコン内蔵のディスプレイが動作してしまうという症状です。経験では国産のPCでPanasonicのレッツノートの一部機種で発生していました。特にWindows10の場合にはWindows11の設定とも違った症状で、この説明とは異なる設定が必要ですが、本ページでは割愛します。Windows10の場合でもディスプレイ設定画面で対処する事は可能です。
このまま利用すると開いたウィンドウなどが内蔵ディスプレイへ表示されてしまった場合に、ノートパソコンを開かないと、そのウィンドウを操作出来ないなどがあります。
この症状を改善する為のディスプレイ設定の説明です。
補足
ノートパソコンを閉じたまま利用する設定は下記のリンクにて説明しています。
IT初心者向けガイド: Windows 10/11で蓋を閉めたままノートパソコンを起動させる方法:電源オプションの設定
設定手順
設定する内容は、外部ディスプレイ接続時にも動作している内蔵ディスプレイの停止です。
内蔵ディスプレイが2番、外部ディスプレイが1番になっている場合の例です。