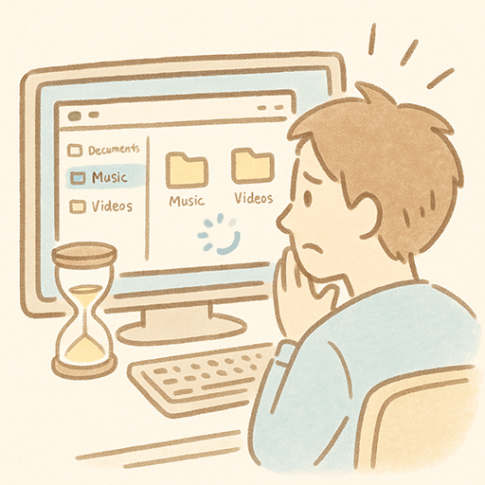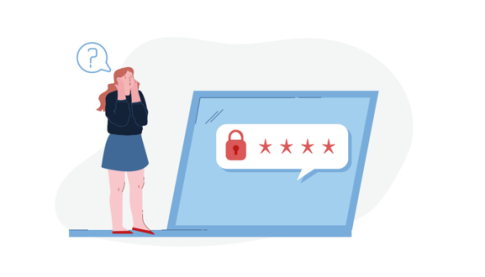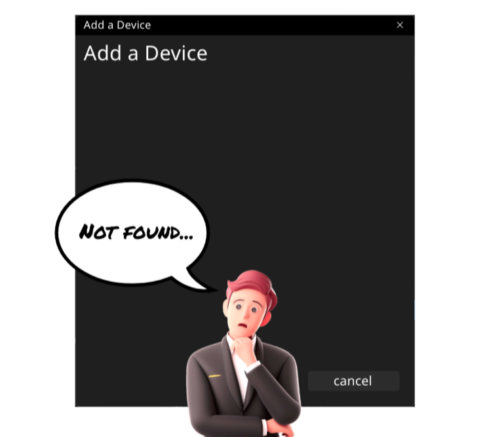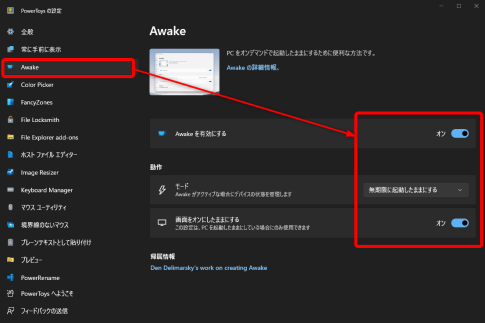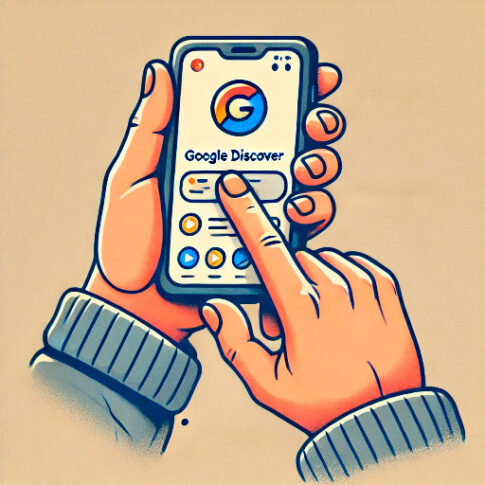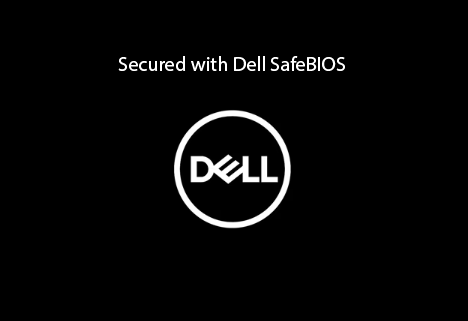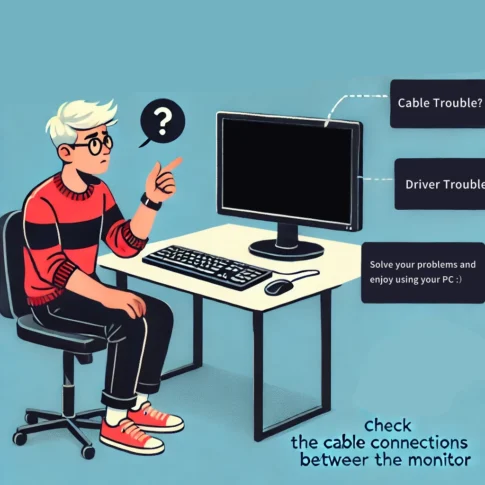Overview
When Windows went from 10 to 11, the context menu that appears when right-clicking changed. The previous menu is available by clicking on "Show More Options". I used this menu rather frequently. I was stressed by the one-click more work. I added a menu for moving files as well as for moving files to improve work efficiency and reduce mistakes. This page is an example of the setup.
Settings
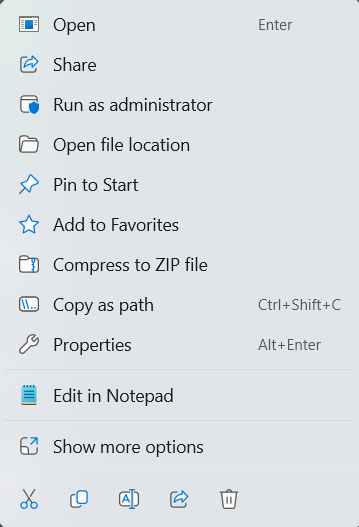
This menu will be skipped in this setup.
Generally, these menus are also in the context menu of the old version, but the context menu for apps and other details is on the "check other options" side.Another way to skip this menu is to hold down the Shift key on your keyboard while clicking. But that's a bit of a hassle.
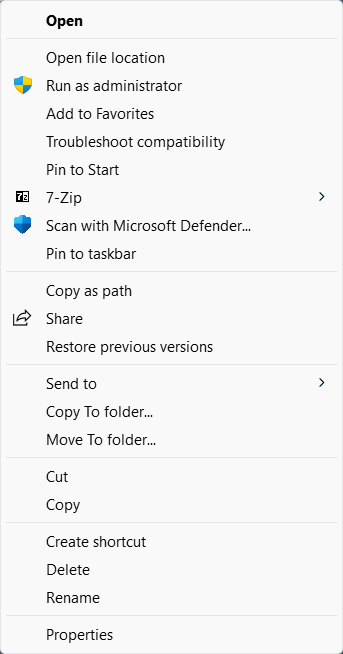
This is the menu after adding Copy to Folder (F) and Move to Folder (V). I added this setting because this menu is easier for me to work with than opening a folder and dragging it, and it also reduces operation errors.
Setup step
Make changes to the Windows registry. Since changing the registry can affect the operation of the OS if done incorrectly, make sure to make a backup or check with ChatGPT or other software.
There are no settings in the registry, so add a new setting. It is difficult to understand the history in case of failure if you do it manually, so we will write it in the command.
Open a Windows command prompt or Terminal and execute the following command.
Set context menu back to Windows 10 view
Setup creation command
reg.exe add "HKCU\Software\Classes\CLSID\{86ca1aa0-34aa-4e8b-a509-50c905bae2a2}\InProcServer32" /f /veSetup Delete Command
If you want to restore the original settings, delete the settings you created with the following command.
reg.exe delete "HKCU\Software\Classes\CLSID\{86ca1aa0-34aa-4e8b-a509-50c905bae2a2}" /fSetup to add a menu for copying and moving files to and from folders
Setup creation command
reg.exe add "HKCR\AllFilesystemObjects\shellex\ContextMenuHandlers\{C2FBB630-2971-11D1-A18C-00C04FD75D13}" /f /ve
reg.exe add "HKCR\AllFilesystemObjects\shellex\ContextMenuHandlers\{C2FBB631-2971-11D1-A18C-00C04FD75D13}" /f /veSetup Delete Command
If you want to restore the original settings, delete the settings you created with the following command.
reg.exe delete "HKCR\AllFilesystemObjects\shellex\ContextMenuHandlers\{C2FBB630-2971-11D1-A18C-00C04FD75D13}" /f
reg.exe delete "HKCR\AllFilesystemObjects\shellex\ContextMenuHandlers\{C2FBB631-2971-11D1-A18C-00C04FD75D13}" /fRestart Windows after adding the settings. The setting to return the context menu to the Windows 10 view is reflected by restarting the OS.
Reference Microsoft reg command documentation
reg add
https://learn.microsoft.com/en-us/windows-server/administration/windows-commands/reg-add
reg delete
https://learn.microsoft.com/en-us/windows-server/administration/windows-commands/reg-delete