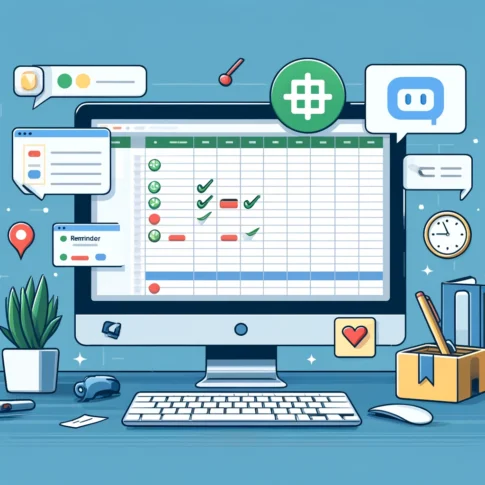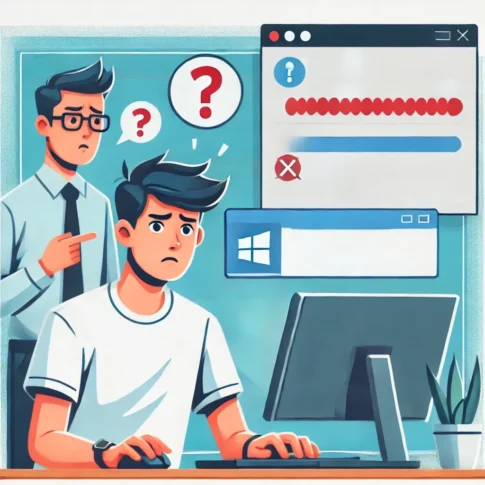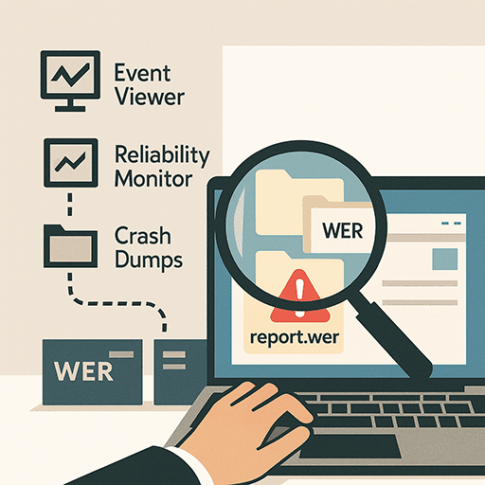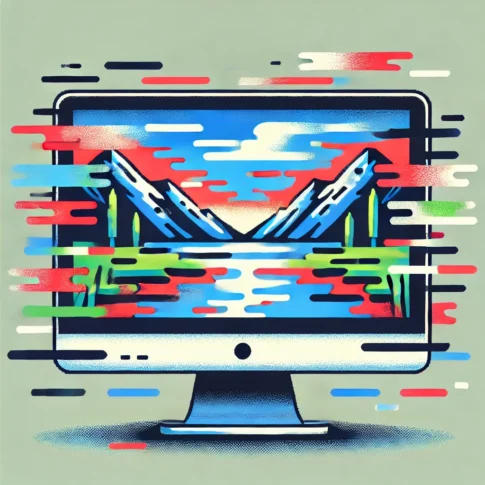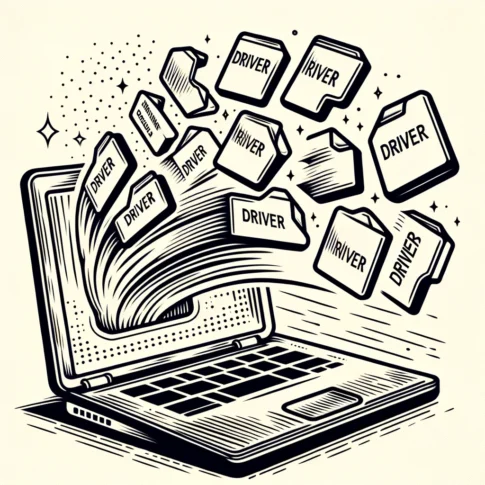Required Skills
Ability to execute Windows commands. Some understanding of registry settings.
Summary
Introduction to checking and changing UAC (User Account Control) settings with commands. In an organizational setting, there are cases where UAC settings are difficult to grasp from the appearance of the UI and are actually enabled. In such cases, problems may occur, such as some programs pausing after execution and not being displayed, because UAC is not completely disabled. This section also explains how to change the registry settings with the command in such cases.
Interesting experience
One thing I have found interesting in my experience is that in large organizations, there are cases where UAC is supposed to be disabled on the part of the device manager and loaned out, but is enabled during operation. However, it seems difficult to resolve this between the support center and the user because the GUI makes it look as if it is disabled. In such cases, try checking the settings with the command, since EnableUA may be set to 0x1 even though some registry entries related to UAC are set to be equivalent to disable.
Even if this command is used, some of the UAC settings may be unintentionally enabled by Windows Update or other means. In such cases, the command prompt may not be opened with administrator privileges. Or, you may be asked for administrative privileges for the volume name of the disk, etc. In that case, one way to avoid the problem is to execute this command again or change the UAC setting from disabled to enabled in the UAC settings screen.
Command
The commands are all direct manipulations of the registry. Although these are not settings that will cause the OS to crash, if you are not familiar with them, be careful when entering them.
Command to check registry settings
This command checks each of the four settings. Please read the description of each setting after the command.
reg query HKEY_LOCAL_MACHINE\SOFTWARE\Microsoft\Windows\CurrentVersion\Policies\System /v EnableLUA
reg query HKEY_LOCAL_MACHINE\SOFTWARE\Microsoft\Windows\CurrentVersion\Policies\System /v ConsentPromptBehaviorAdmin
reg query HKEY_LOCAL_MACHINE\SOFTWARE\Microsoft\Windows\CurrentVersion\Policies\System /v PromptOnSecureDesktop
reg query HKEY_LOCAL_MACHINE\SOFTWARE\Microsoft\Windows\CurrentVersion\Policies\System /v FilterAdministratorTokenDescription of their registry settings
The value returned by the command is displayed in hexadecimal, where 0 is 0x0 and 1 is 0x1 in decimal. The following explanation is written in decimal. regedit.exe GUI also displays in decimal.
Command to export the current configuration
If you want to save the current settings, you can export the settings to be changed this time with the following command. The file is saved directly to the C drive. You must have administrator privileges to run this command. The reg file is expressed in DWORD, so the values are displayed as unsigned 32-bit integers in binary. 0x1 is 00000001.
reg export HKEY_LOCAL_MACHINE\SOFTWARE\Microsoft\Windows\CurrentVersion\Policies\System C:\uac_settings.regCommands to modify the registry
You must have administrative privileges to run this command. Please open a command prompt with administrator privileges. The values to be set are arbitrary, based on the settings described in the previous section. In the following, we will write a command to disable EnableLUA; when the EnableLUA setting is changed, a notification will appear asking you to restart the OS as well as the GUI.
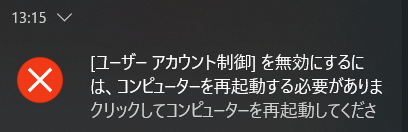
reg add "HKEY_LOCAL_MACHINE\SOFTWARE\Microsoft\Windows\CurrentVersion\Policies\System" /v EnableLUA /t REG_DWORD /d 0 /f参考: Microsoft Learn reg command