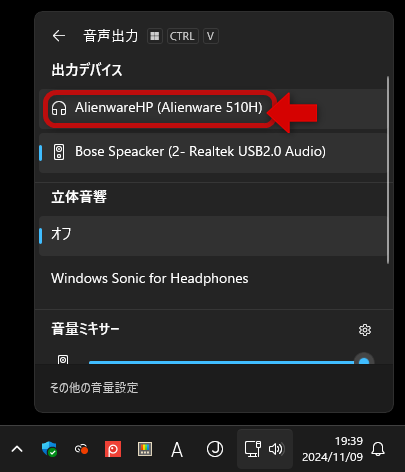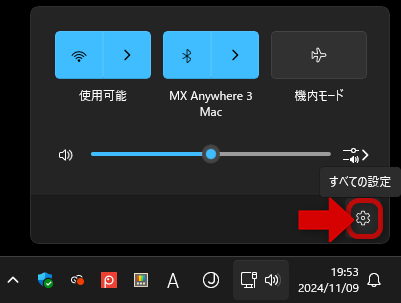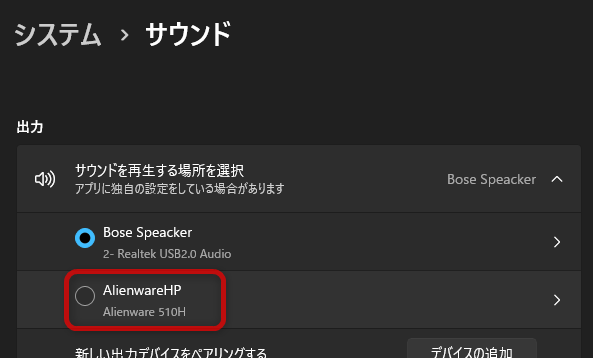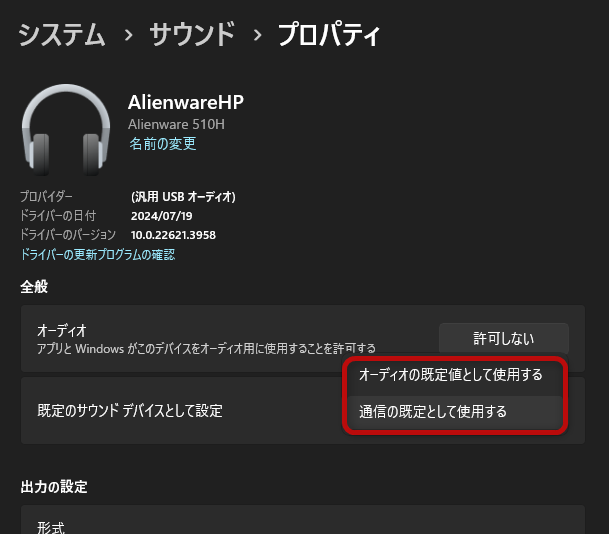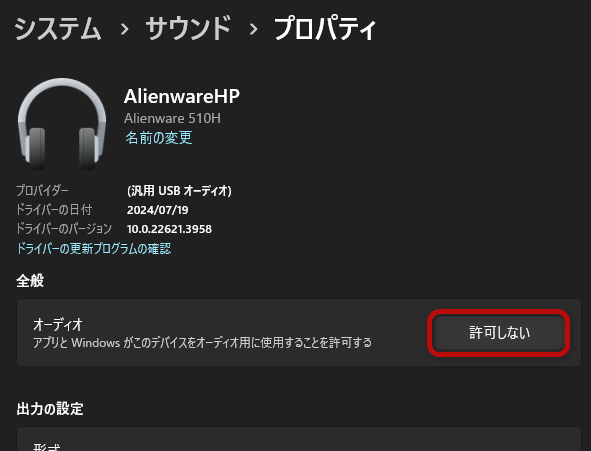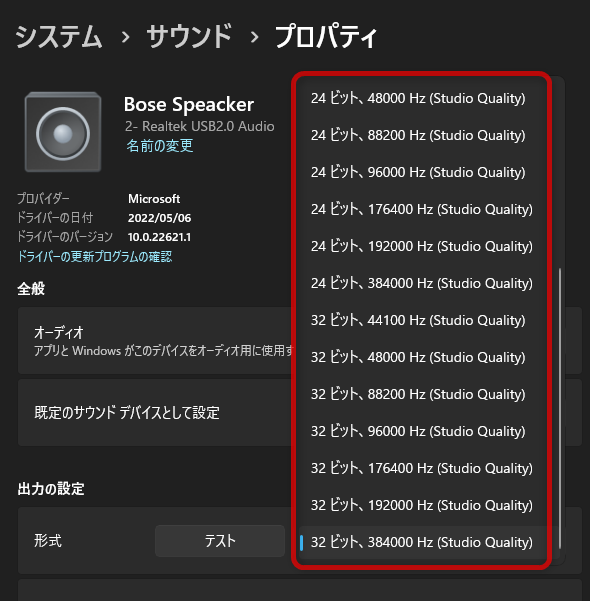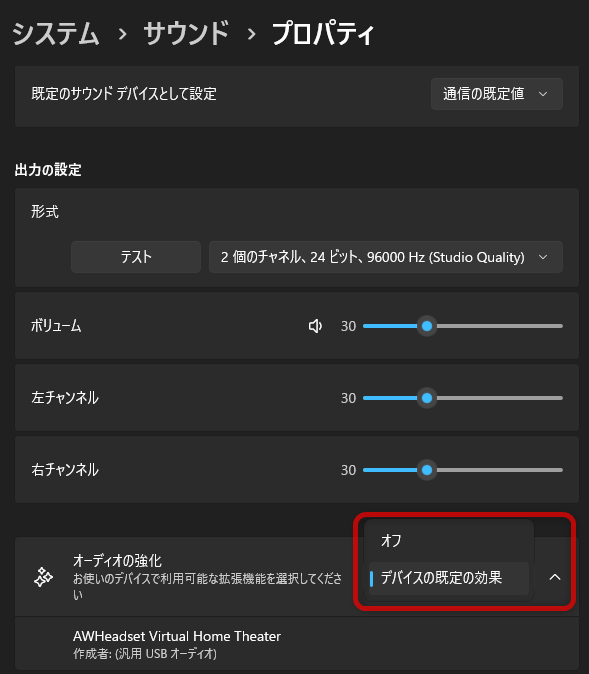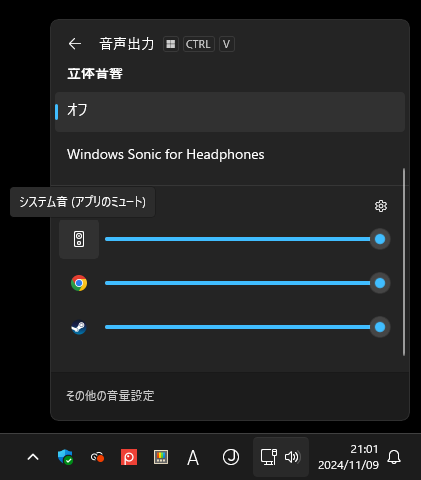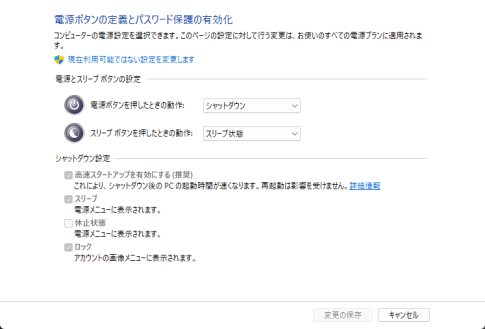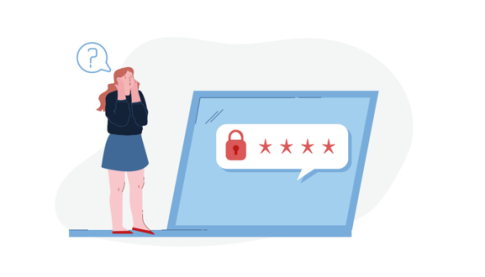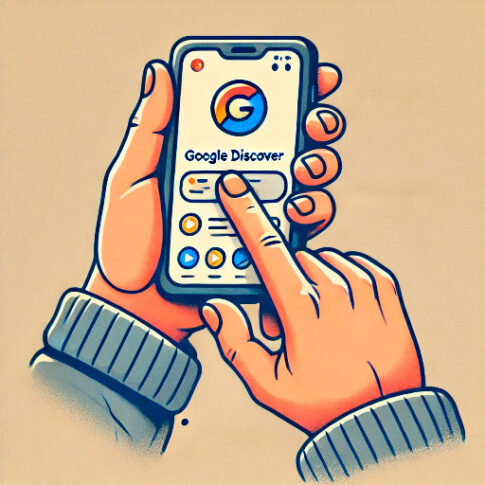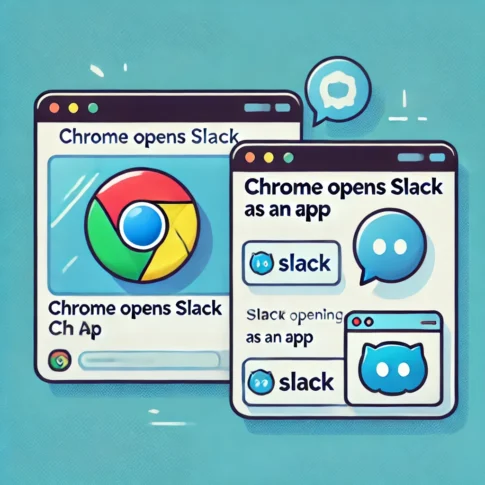- 概要
- 出力デバイスの選択
- 既定のサウンド デバイスとして設定する
- オーディオの有効無効(オーディオの許可)
- 出力の形式
- 立体音響
- オーディオの強化(デバイスの既定の効果オンオフ)
- アプリ毎に音量を調整できる音量ミキサー
概要
Windows11の音声出力(サウンド)についての説明をまとめました。私はWindow10よりも設定画面は分かりやすくなったように感じています。覚えておくと設定ミスによるトラブルが防げたり、より快適にWindowsから音声を出力する事が出来るようになることを目的としてまとめました。深刻なドライバー不良のトラブルなどはここでは説明しません。
出力デバイスの選択
Windowsには内蔵スピーカーやヘッドフォン、HDMI接続のディスプレイなど音声出力できるデバイスを利用する事ができます。接続しているデバイスは下記の画面で選択が可能です。次の手順でデバイスを選択する事が出来ます。ここにデバイスが表示されていない場合、後述するオーディオの有効無効(オーディオの許可設定)も確認しましょう。
既定のサウンド デバイスとして設定する
Windowsには既定(デフォルト)の出力デバイスを設定しておく事が出来ます。
既定に設定する事でWeb会議や普段の音声出力デバイスで選択された状態にする事が出来ます。
次の手順などで設定のサウンドメニューを開いて設定します。
補足
「通信の既定値」とは、ZoomやTeams、Skypeなどの通話用アプリへの設定を指すという説明が一般的に多くあります。しかし、実際には通話用アプリの多くもオーディオの既定値が既定として選択される場合が多くあるため、混乱しないように既定値は統一しておく方が使いやすいと思います。また、会議システムは前回の接続デバイスを記憶する場合もあります。
オーディオの有効無効(オーディオの許可)
この機能は接続している、または内蔵されているなどのオーディオデバイスを非表示にする事が出来ます。この設定を行うと、出力デバイスの選択時や会議システムでのデバイス選択に表示されなくなります。表示されるが全く使わないデバイスなどがある場合には簡略化されて良いでしょう。設定方法は次の通りです。
出力の形式
この設定はオーディオ出力の品質を変更できます。例えば、ハイレゾなどの音質を再生する場合、この設定で出力がハイレゾに合った設定になっている事でスピーカーやヘッドフォンで高音質で聴くことが出来ます。自作PCなどでは高音質なDACを搭載している場合もありますので設定をして高音質で聴くと良いでしょう。設定方法は次の通りです。
注意
アプリケーションによっては高音質にする事で音声が正常に出力されない場合があります。その場合は、24ビット 48000Hz以下に設定するなどで改善されると思います。(CDは16ビット 44100Hz、ハイレゾは24ビット 96000Hzまたは192000Hz)
立体音響
この設定は音が立体的に聞こえるようにエフェクトがかかる機能です。OS標準の機能です。基本はオフで良い機能ですが、ゲームや映画や音楽などで立体的な音を試してみたい時にはオンにしても面白いでしょう。設定方法は次の通りです。
この設定はタスクバーからも簡単にオンオフ出来ます。
オーディオの強化(デバイスの既定の効果オンオフ)
この設定は一部のデバイスで使える機能です。
例えばDAC搭載のヘッドフォンでイコライザーやエフェクトを利用できる製品でパソコンへアプリケーションがインストールされている場合、またはパソコンメーカーのアプリとしてMaxxAudioなどがインストールされている場合に利用が出来ます。
よくあるケースでいうと、ヘッドセットを接続したがMaxxAudioやDACアプリが原因でヘッドセットが不具合がある場合、この機能はオフにすると改善する場合があります。設定方法は次の通りです。
アプリ毎に音量を調整できる音量ミキサー
この設定はWindowsのアプリ毎に音量の調整が出来る機能です。会議中にアプリの音をオフにしたい時のアプリ単位のミュートなどにも役に立つ設定です。設定方法は次の通りです。
以上がWindows11の音声出力の調整などの設定方法でした。
トラブル時にはこれらの設定のほかにもドライバー設定などを確認しないと分からない事がありますが、企業であれば情報システム担当やパソコンに詳しい方、家庭であればインターネットなどで知見を頂くのも良いかと思います。