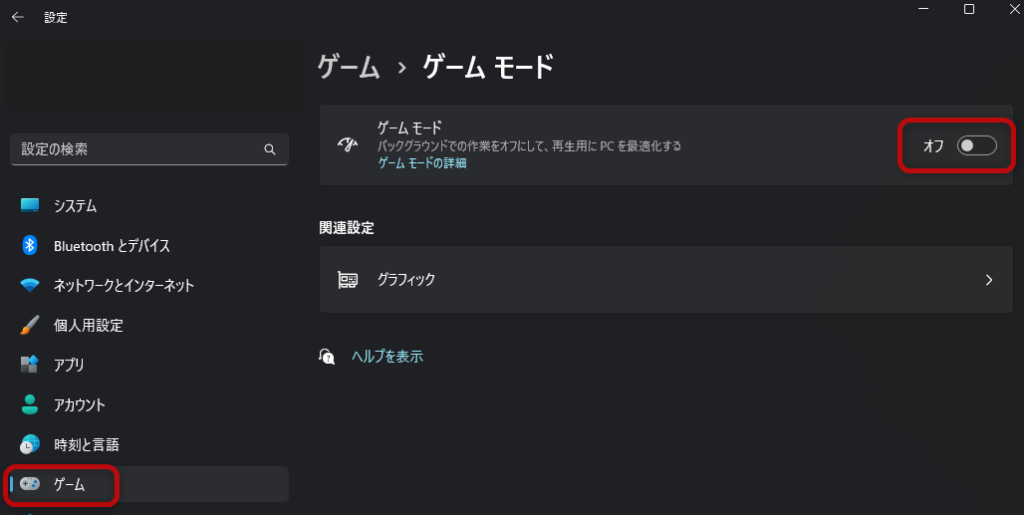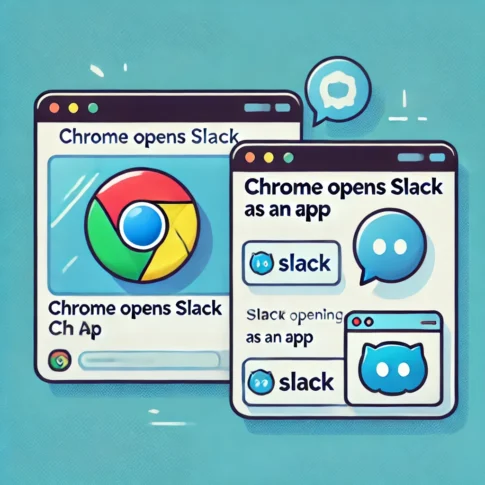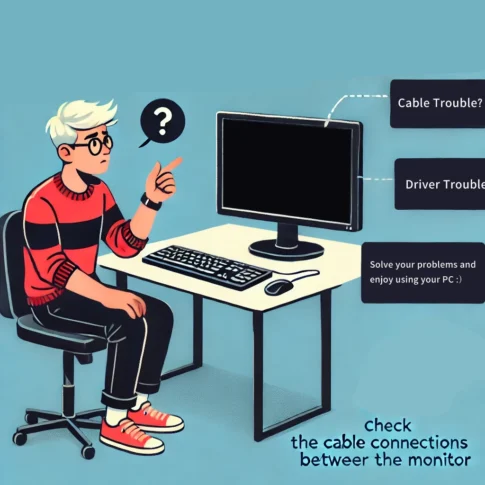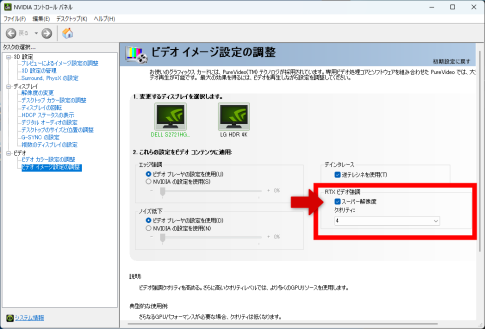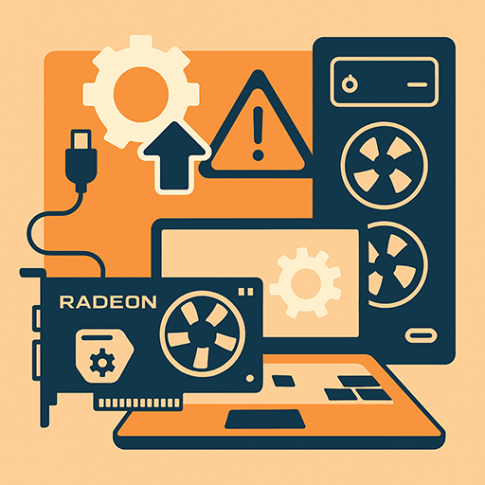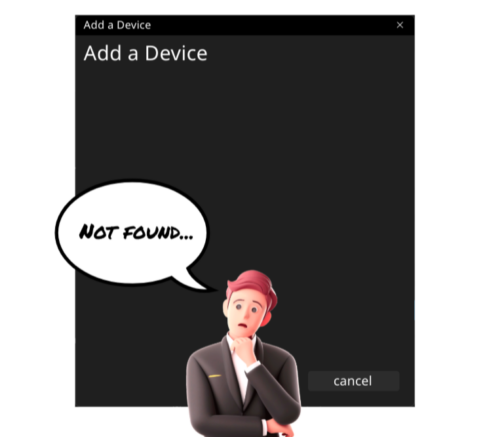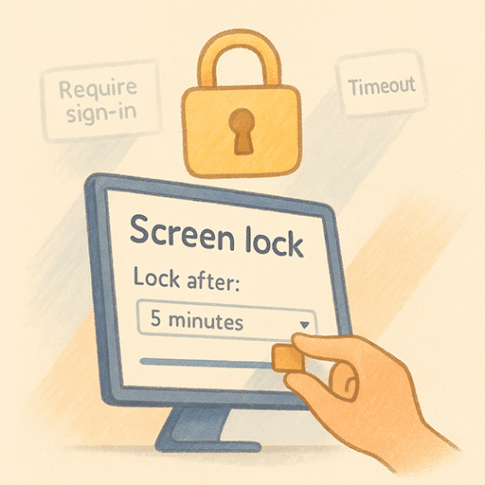Windowsでゲーム中、バックグラウンドアプリのパフォーマンスが制限されて動作が遅くなる事があります。この設定で解消するケースは下記の対象、条件であれば、ブラウザの再生動画などの症状は改善できる場合があります。それ以外のパソコンのスペック不足の場合にはこのページでは改善方法は書いていません。
対象
Windows利用且つ、Nvidia Geforce RTX利用環境(Radeon、Intel Arc環境は未確認です)
発生症状
ゲームプレイ中、その他バックグラウンドアプリのパフォーマンス低下。
例えばゲームプレイ中にブラウザで動画再生していると絵が止まったりコマ飛びする。
発生条件
手順
いくつか対処方法があるので確認した方法を3つ書きます。
対応方法A Nvidia Control Panel設定変更でグラボ処理を下げる
これは、Super Resolution機能が適用されている場合にのみ有効な対処です。
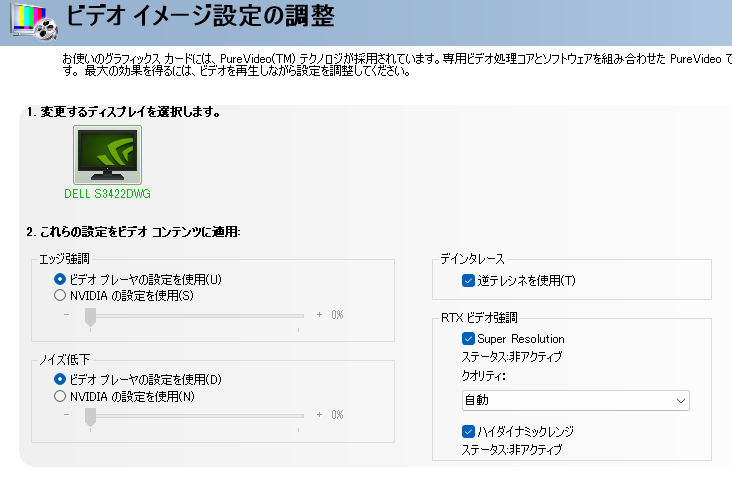
対応方法B ブラウザの設定でグラボ処理を避ける
この設定をした場合にパソコンのスペックによりますがグラフィックがソフトウェアで処理される為、グラフィック処理の性能が落ちます。
Chrome設定変更

Edge設定変更
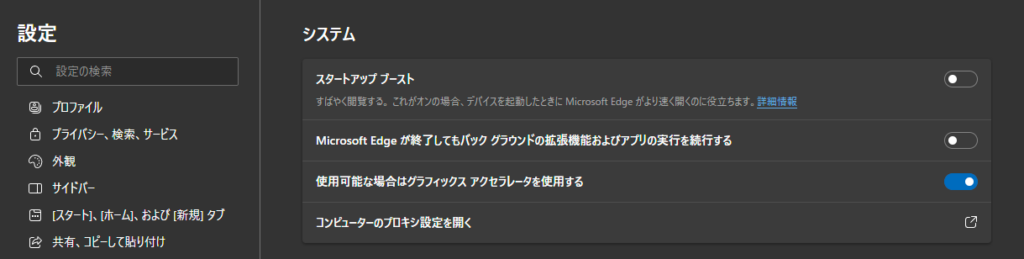
対応方法C Windowsのゲーム機能設定を変更する
対応方法A、Bの設定を変更せずに改善する可能性があります。
Windowsにはゲームのプレイやスクリーンキャプチャ(Windows Key+G)の設定変更が出来ます。
ただし、この機能をオフにすると、ゲームウィンドウのパフォーマンスが落ちると思いますので、その点だけ考慮して使ってください。ゲームオン機能はゲームにパフォーマンスをよせるため、そのほかのバックグラウンドアプリのパフォーマンスを落としています。
ゲームモード設定変更