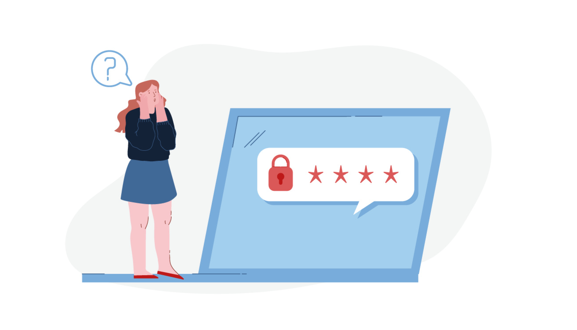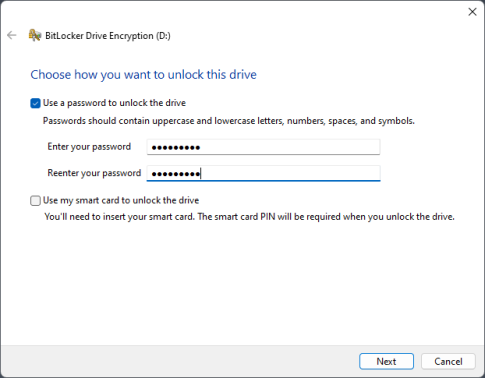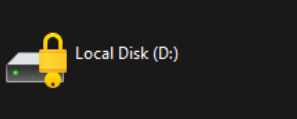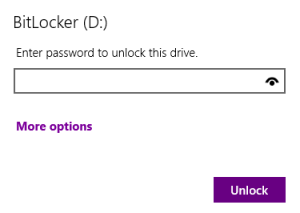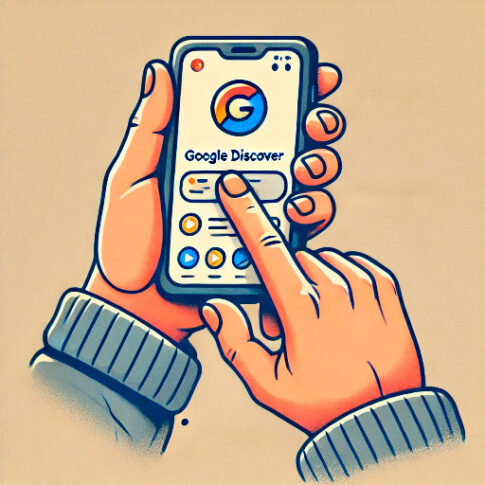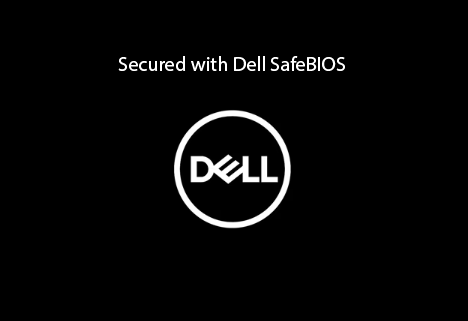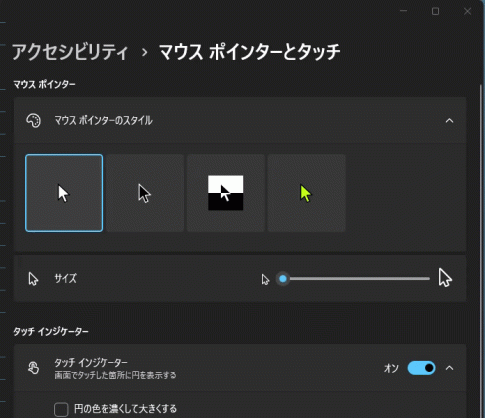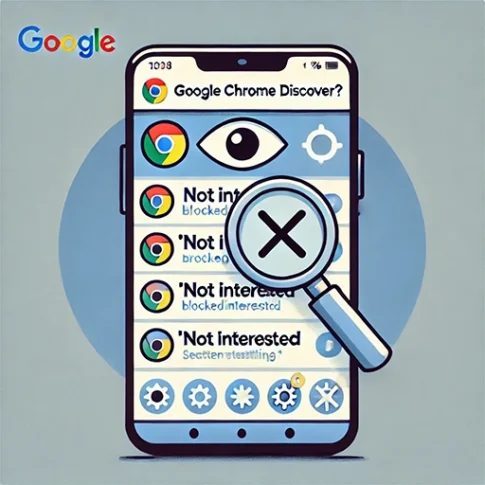⚠️ この記事は 1 年以上前の記事の為、現在のシステムにはそぐわない内容の可能性があります。 This article was written more than 1 years ago, so the content may no longer be relevant to the current system.
概要
この記事は、ビジネスユーザーとIT初心者を対象として、前回のディスク暗号化に関する記事の続きになります。ポータブル・ディスクは紛失の危険性があり、暗号化することで置き忘れた場合の情報漏えいを防ぐことができる。大切なデータのセキュリティ強化のためにも、ポータブル・ディスクを暗号化することをお勧めします。ここで紹介するディスク暗号化方式は、使い勝手がよく、高いセキュリティレベルを提供する。
この方法では、パスワードが不要なように自分のPCをセットアップすることができる。
仕事で重要な情報を使用するフリーランサーには、保護を強化するためにWindowsはHomeではなくPro版をお勧めします。この方法であれば、パスワードが不要なように自分のPCに設定することもできます。
目的 持ち歩くストレージを暗号化で保護。紛失や盗難時のデータ漏洩リスクを低減します。
想定する読者 WindowsにはBitLockerというディスク暗号化機能がある。ただし、以下の条件があります。
必要なコンピュータ環境
OSはWindows 10、11
必要なWindowsエディションPro、Enterprise、Education(Homeでは使えない機能)
セットアップステップ 事前作業
コンピューターの作業
コントロールパネルを開き、"BitLockerドライブ暗号化 "を選択します。
接続されたドライブが「リムーバブルデータドライブ」に表示されます。PCのドライブが暗号化されていなくても大丈夫です。暗号化はリムーバブルディスク上で行うことができます。
「BitLockerをオンにする」をクリックします。
"このドライブのロック解除方法を選択する" - "パスワードを使用してドライブのロックを解除する "を選択し、画面に表示された条件を満たすパスワードを設定します。
入力したら、次のステップに進みます。
"回復キーのバックアップ方法を指定してください" - "回復キーを印刷する"を選ぶ。
印刷画面が表示されます。プリンターは必要ありません。Microsoft PDFを使用してファイルをPCに保存します。
PDFを保存したら、次のステップに進んでください。
ドライブを暗号化する範囲の選択
新しい未使用のドライブの場合:"使用済みディスク領域のみ暗号化”を選択する。
すでに使用中のドライブの場合:”ドライブ全体を暗号化”を選択する。
この選択についての説明:
”使用する暗号化モードを選択" - より複雑で安全な暗号化のために "新しい暗号化モード "を選択します。
このドライブを暗号化する準備が出来ましたか? 暗号化の開始をクリックします。
暗号化後、ドライブを使いやすくするために以下の設定を有効にする:
コントロールパネルの "BitLockerドライブ "を開きます。
暗号化されている "リムーバブルデータドライブ "の下にある "自動ロック解除の有効化 "をクリックして有効にします。
作業完了です。暗号化を行ったPC上では、ロックを解除せずにドライブをマウントすることが出来ます。その他のPCに接続する際には設定したパスワードが必要です。
暗号化されたドライブは、パスワードがあればWindows Home Editionからもアクセスすることができます。MacOS, Android, ChromeOSでは開けません。
パスワードロックの解除
BitLockerが有効になっているドライブは、ロックアイコンで表示されます。
このようなドライブを開こうとすると、パスワードの入力を求められる。
ドライブをマウントするために設定したパスワードを入力します