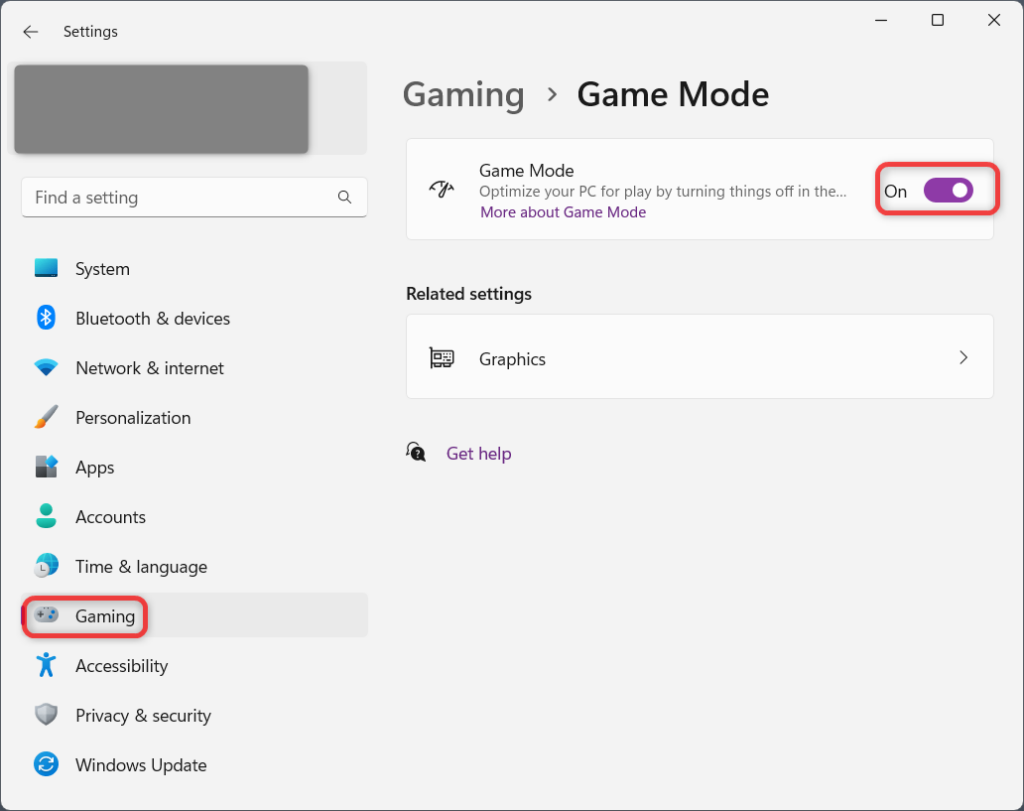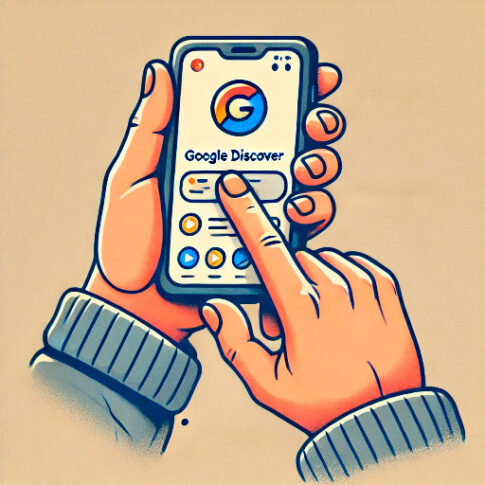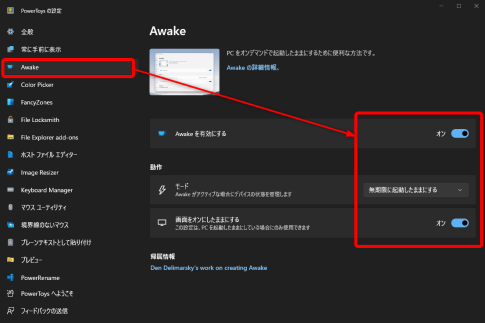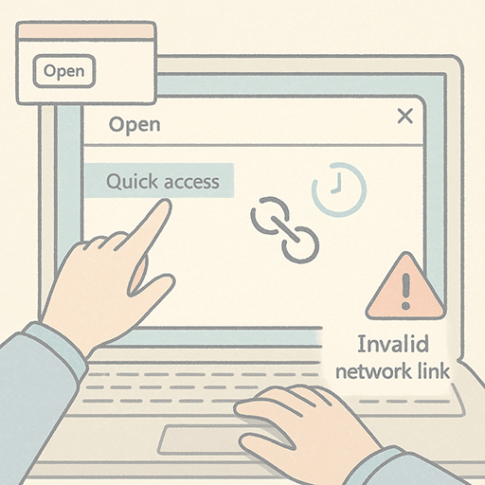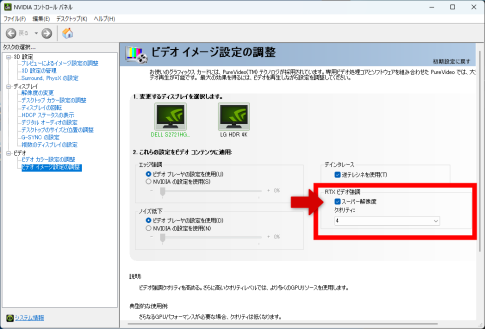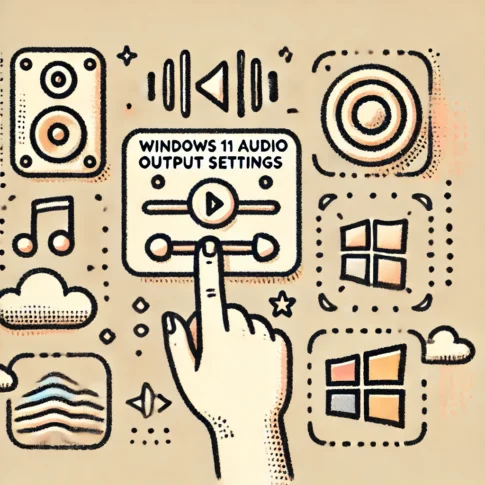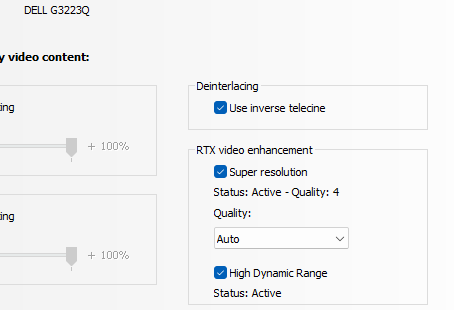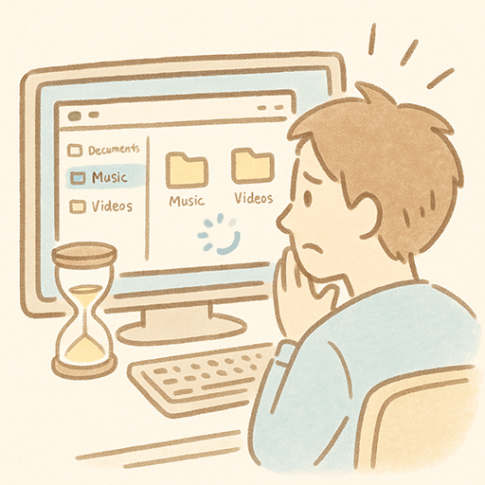The cases that can be resolved with this setting may be improved by avoiding the influence of the graphics board setting on the browser playback video if the following targets and conditions are met. In other cases of insufficient computer specs, this page does not describe how to improve the situation.
Target Audience
Windows利用且つ、Nvidia Geforce RTX利用環境
Occurrence Symptoms
Frame rate drops and appears choppy when playing video in the browser at the same time as playing the game.
Occurrence Conditions
Using Nvidia Geforce RTX and using RTX video enhancement feature Video playback browser is using Chrome, Edge Symptom occurs when playing games on Geforce RTX and watching videos on Youtube, Amazon, etc. in the browser.
In some cases, when a game is in front window when using RTX features, the browser-side playback video may move choppily. This may occur when the video feature in RTX is turned on. Therefore, by changing the following settings, the browser-side playback video may be compatible with game play without being choppy.
Setup Step
There are several ways to deal with this problem, so I will write three confirmed ways.
Method A: Reduce the grabbing process by changing the Nvidia Control Panel settings.
I turned off only Super Resolution because in my environment, High Dynamic Range was effective even with Merit in place.
Method B: Avoid grabbing process in browser settings.
Chrome設定変更
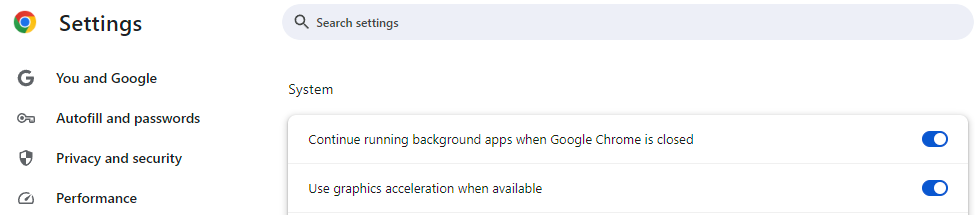
Edge設定変更
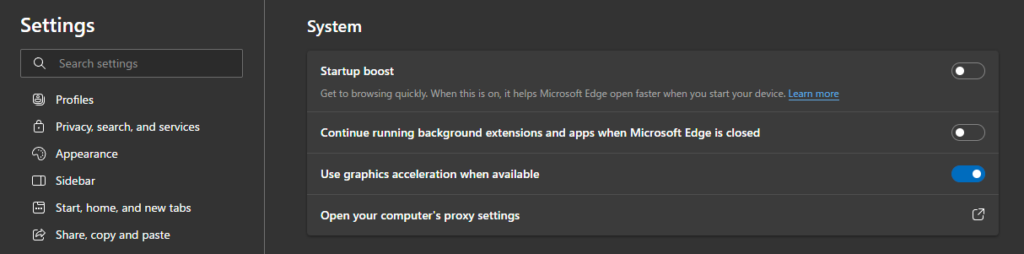
Method C: Change the Windows game function settings.
The situation may improve without changing the settings in Methods A and B of the response. You can change the settings for game play and screen capture (Windows Key+G) in Windows.
I believe that turning this feature off will reduce the performance of the game window. Please use it with that in mind.
Game mode setting change
- Open Windows Settings
- Open the gaming from the left side of the settings screen.
- Open game mode
- Turn off game mode on the game mode screen
- Restart Windows