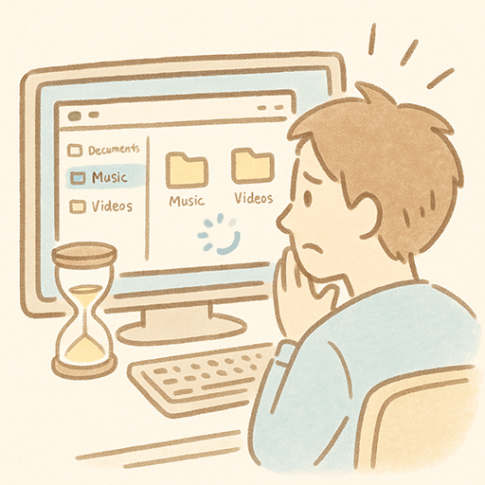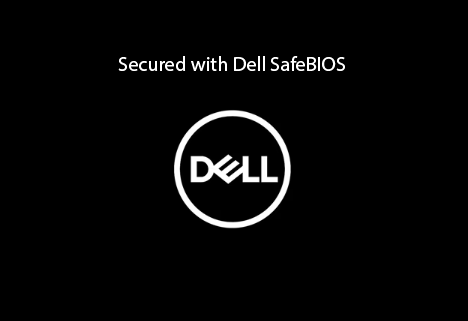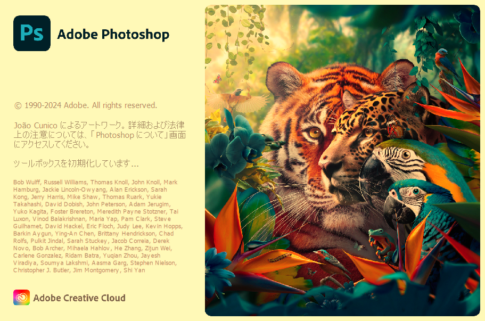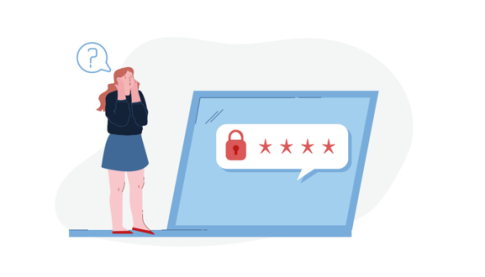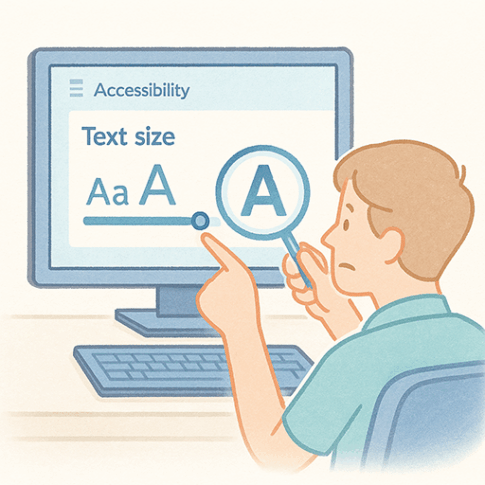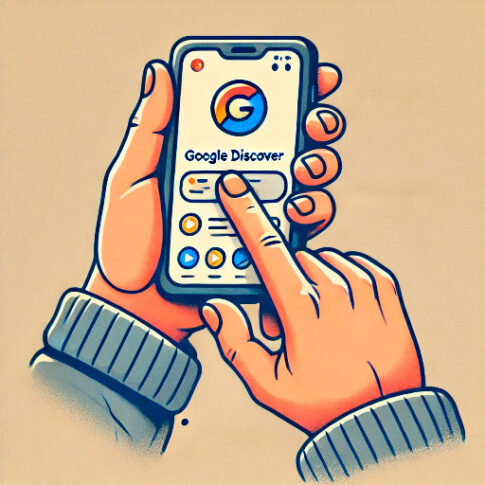概要
Windowsが10から11になった時、右クリックで表示されるコンテキストメニューが変更されました。旧表示は「その他のオプションを表示」をクリックする事で利用ができます。私の場合、このメニューの頻度は割と多くあった為、毎回のワンクリック増える作業がストレスでした。そこでまたエクスプローラーのタブの挙動も変わった事でファイルのタブ間でのファイルの移動がしづらくなったこともありファイルの移動もメニューへ追加する事にしました。その設定例の紹介です。
設定した内容
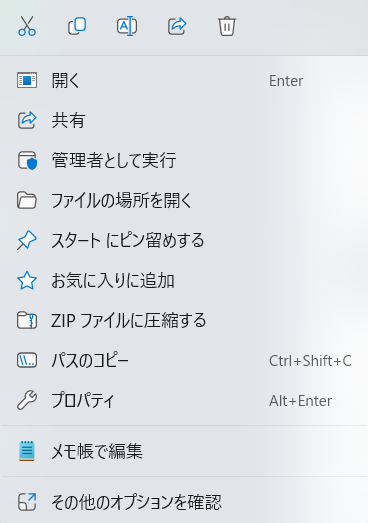
今回の設定でこのメニューがスキップします。
だいたい、これらのメニューは旧バージョンのコンテキストメニューにもあるのですけど、アプリなどの詳細のコンテキストメニューは「その他のオプションを確認」側にあります。このメニューをスキップする、ほかの方法はキーボードのシフトキーを押しながらクリックもテクニックだ。しかし面倒だ。
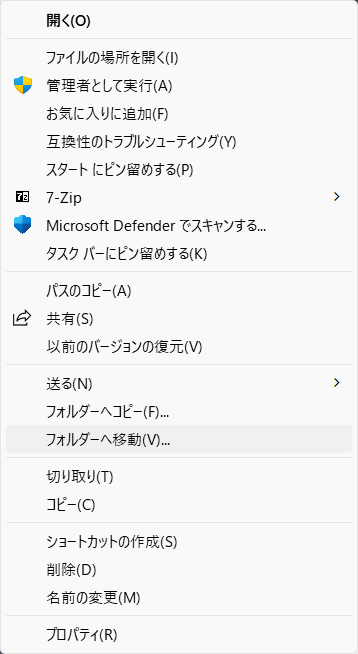
フォルダ へのコピー(F)、フォルダー への移動(V)を追加した後のメニューです。フォルダを開いてドラッグするより、私はこのメニューの方が作業しやすく、操作ミスも減るのでこの設定を追加しました。
設定手順
Windowsのレジストリーの変更を行います。レジストリーの変更は間違った場合にOSの動作へ影響する為、バックアップを取るかChatGPTなどと確認して行いましょう。
レジストリに設定する項目はありませんので、新規で設定を追加します。
手動だと失敗した場合の履歴も分かりづらいのでコマンドで書いておきます。
WindowsのコマンドプロンプトやTerminalを開いて下記のコマンドを実行します。
コンテキストメニューをWindows10表示に戻す設定
設定作成コマンド
reg.exe add "HKCU\Software\Classes\CLSID\{86ca1aa0-34aa-4e8b-a509-50c905bae2a2}\InProcServer32" /f /ve設定削除コマンド
元に戻したい場合は次のコマンドで作成した設定を削除します。
reg.exe delete "HKCU\Software\Classes\CLSID\{86ca1aa0-34aa-4e8b-a509-50c905bae2a2}" /fファイルをフォルダーへコピー、移動するメニューを追加する設定
設定作成コマンド
reg.exe add "HKCR\AllFilesystemObjects\shellex\ContextMenuHandlers\{C2FBB630-2971-11D1-A18C-00C04FD75D13}" /f /ve
reg.exe add "HKCR\AllFilesystemObjects\shellex\ContextMenuHandlers\{C2FBB631-2971-11D1-A18C-00C04FD75D13}" /f /ve設定削除コマンド
元に戻したい場合は次のコマンドで作成した設定を削除します。
reg.exe delete "HKCR\AllFilesystemObjects\shellex\ContextMenuHandlers\{C2FBB630-2971-11D1-A18C-00C04FD75D13}" /f
reg.exe delete "HKCR\AllFilesystemObjects\shellex\ContextMenuHandlers\{C2FBB631-2971-11D1-A18C-00C04FD75D13}" /f設定を追加した後、Windowsを再起動してください。
コンテキストメニューをWindows10表示に戻す設定箇所はOS再起動で反映される為。
参考 Microsoftの regコマンドのドキュメント
reg add
https://learn.microsoft.com/ja-jp/windows-server/administration/windows-commands/reg-add
reg delete
https://learn.microsoft.com/ja-jp/windows-server/administration/windows-commands/reg-delete