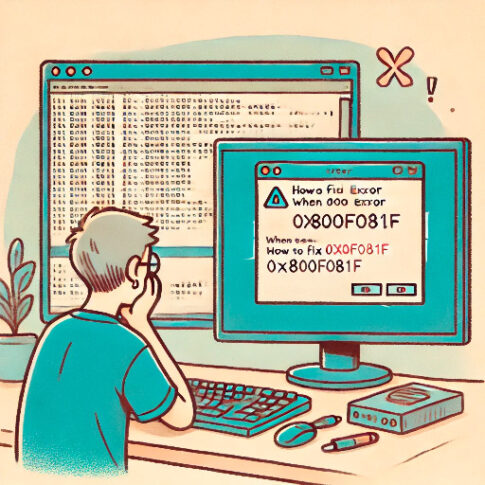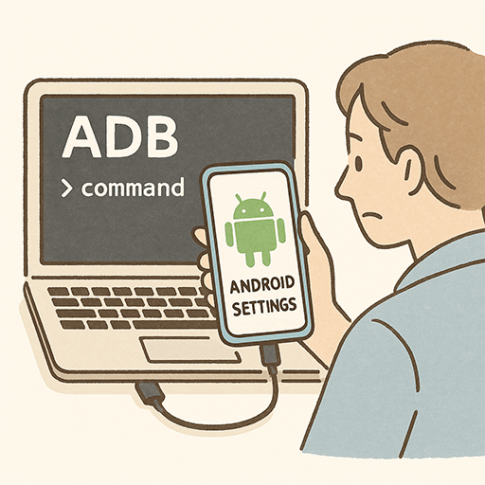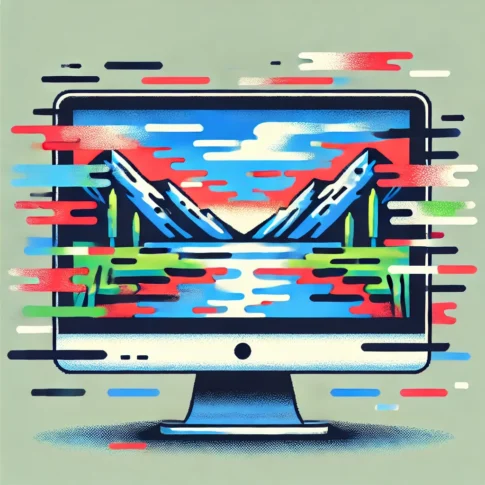概要
UAC設定はWindowsの管理者権限を求めるような権限の強い処理をするケースでOSがユーザーへ確認を求めてから実行するなどセキュリティに配慮した機能です。しかし、この確認が頻繁に発生するとWindowsの利用にストレスもあります。そこで、UACの設定を変更する事もあるでしょう。そこでセキュリティレベルを下げたり無効化した時に起こる事で起こる不具合、困りごとをいくつかを紹介します。
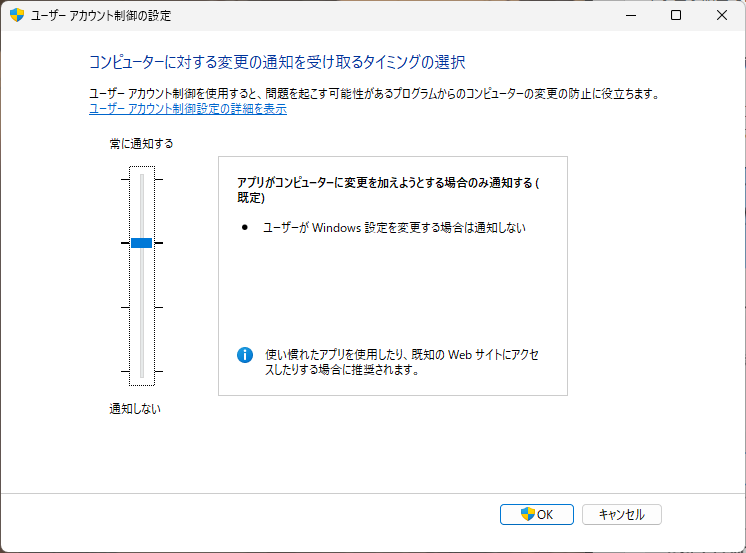
不具合症状
ここでいう不具合とはアプリケーションが正常に動作出来ないという事とします。
経験上次のような不具合がありました。
ユーザーアカウント制御の設定画面ではUAC設定は無効化されているがレジストリでは一部有効化された。これはコマンドなどでUAC無効化していたはずがWindowsUpdateなどのタイミングでUACが一部有効になってしまうケースです。このようなケースではユーザーアカウント制御の設定画面では無効化状態に表示されます。このケースでは次のような不具合が発生します。トラブル時にユーザーとの確認で画面確認は意味がなく、レジストリをみる必要がある症状です。
私の場合はコマンドプロンプトのデフォルト起動が管理者権限ではなくなっていた事で気づきました。
動作の違いの例
これは前項の不具合症状とは別で正しくUACを設定している場合でも起こる事です。
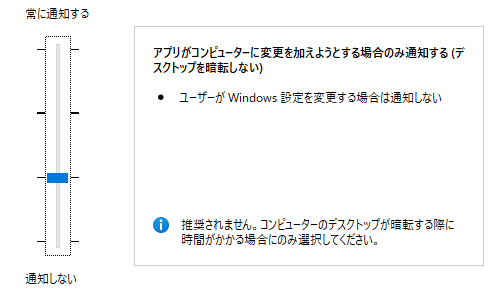
UACの設定確認方法
コマンドを使ったUAC設定のレジストリの確認については下記の別ページにて触れています。
なんだかアプリが思うように動作しないな、回りに聞いても解決方法が出てこない、でもWindows初期化したくないなと思う時には確認すると解決する可能性のある設定箇所です。